地域活動AtoZ
2021年3月掲載
 ワンランク上の写真術 その2(写真編集・Photoshop編)
ワンランク上の写真術 その2(写真編集・Photoshop編)

写真術その2は「写真加工・Photoshop編」です。写真加工ツールを使いこなせば、撮影に失敗した写真を修整したり、何の変哲もない一枚を見違えるビジュアルに変身させたりと、表現の幅が広がります。
プロも活用する画像編集ソフトPhotoshopでの作業例を示しながら、地域活動の情報発信に写真加工を取り入れるヒントを紹介します。
Photoshopとは
Photoshopは、アドビ株式会社が提供している有料の画像編集ソフトウェア。精度の高い写真加工ができるプロご用達のツールです。イラストやデザイン制作にも使えます。
利用にあたっては、ライセンス契約が必要です。
プランによって料金体系は異なりますが、Photoshop単体契約の場合、年間契約で月額2,398円~(1か月契約3,828円)。また、年間契約で月額1,078円から使える廉価版の「フォトプラン」もあり、いずれも7日間無料体験を経て契約可能なので、まずは使用感を試してみるのも良いかもしれません。2019年にはデスクトップ版の一部機能が使えるiPad版も登場し、さらに身近なツールとなりました。
(アドビ社公式サイトで確認。価格は税込。2021年2月現在)
スマホの加工アプリとの違いは
スマホでもさまざまなタイプの画像アプリが登場していますが、そのほとんどが単機能です(「フィルター」「モザイク」「スタンプ」「文字入れ」など1アプリ1機能のことが多い)。加工内容によっては微妙な修正が難しいこともあります。一方、Photoshopは写真加工に関して多種多様な機能を備えており、作業内容の組み合わせにより表現の幅が無限に広がります。逆にスマホアプリでできることで、Photoshopでできないことは無いと言ってもよく、使いこなせばラクラク写真加工が可能となる便利なアプリです。
なお、アドビ社は無料で使えるアプリ「Photoshop Express」「Photoshop Camera」等も提供しています。これらのアプリもフィルター、深度効果などを備えており、手軽に効果的な結果を得られる場合もあります。ただ「Photoshop」とは異なるアプリであり、機能は限定的です。
Photoshopの基本的な機能
アドビ社公式サイトではPhotoshopで可能な写真加工の基本機能例として下記を挙げています。
- ・色調整
- ・置換、合成
- ・切り抜き
- ・マスキング、レイヤー(カメラでは実現できない画像制作が可能)
- ・ブラシ(ペイントや描画も可能)
プロのデザイナーに、実際にPhotoshopの操作例を教えてもらいました
杉並区在住のグラフィックデザイナー清水夏さんに、Photoshopの基本機能を生かした操作例を示していただきました。「その1」では撮影技術で「背景・顔の写り込み」「逆光」を解決しましたが、現場でうまく撮影できなかったり、撮影後に加工が必要になったりした場合、Photoshopのどんな機能を使えば解決できるのかをご紹介します。
1 顔・人の写り込みを「ぼかし」フィルターで解決する
顔出しできない人物が写り込んだ場合、「ぼかし」機能を使えば、スマホスタンプによくある目立つ「スタンプ」や「目線」を使わずとも、自在に範囲を選択して自然にぼかすことができます。
「ぼかし(ガウス)」フィルターを利用して、顔の写り込みを自然にぼかす
- 【手順1】
- 画面左のツールバーから楕円型選択ツールを選んで、ぼかす顔の範囲を指定する
上部メニューから 「選択範囲」⇒「選択範囲を変更」⇒「境界をぼかす」 の順に選択
- 【手順2】
- 「境界をぼかす」のウィンドウが表示されるのでぼかしの半径数値を入力
(数値が大きいほどボケ方が大きくなる。今回は15pixel)
- 【手順3】
- 画面上部のメニューバーから「フィルター」⇒「ぼかし」⇒「ぼかし(ガウス)」を選択
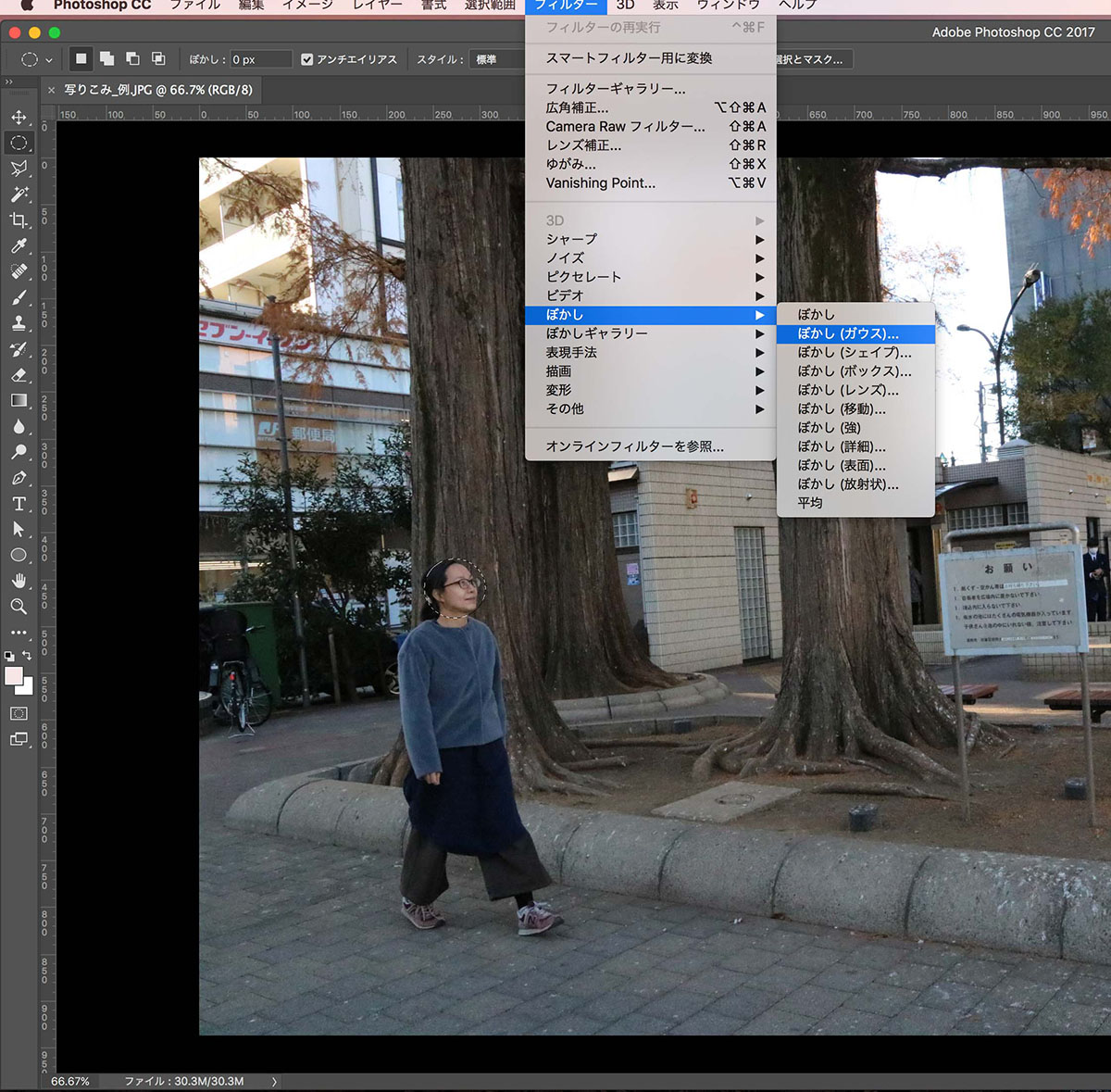
- 【手順4】
- ぼかしの半径欄に数値を入力して適用し完了(今回は10pixel)
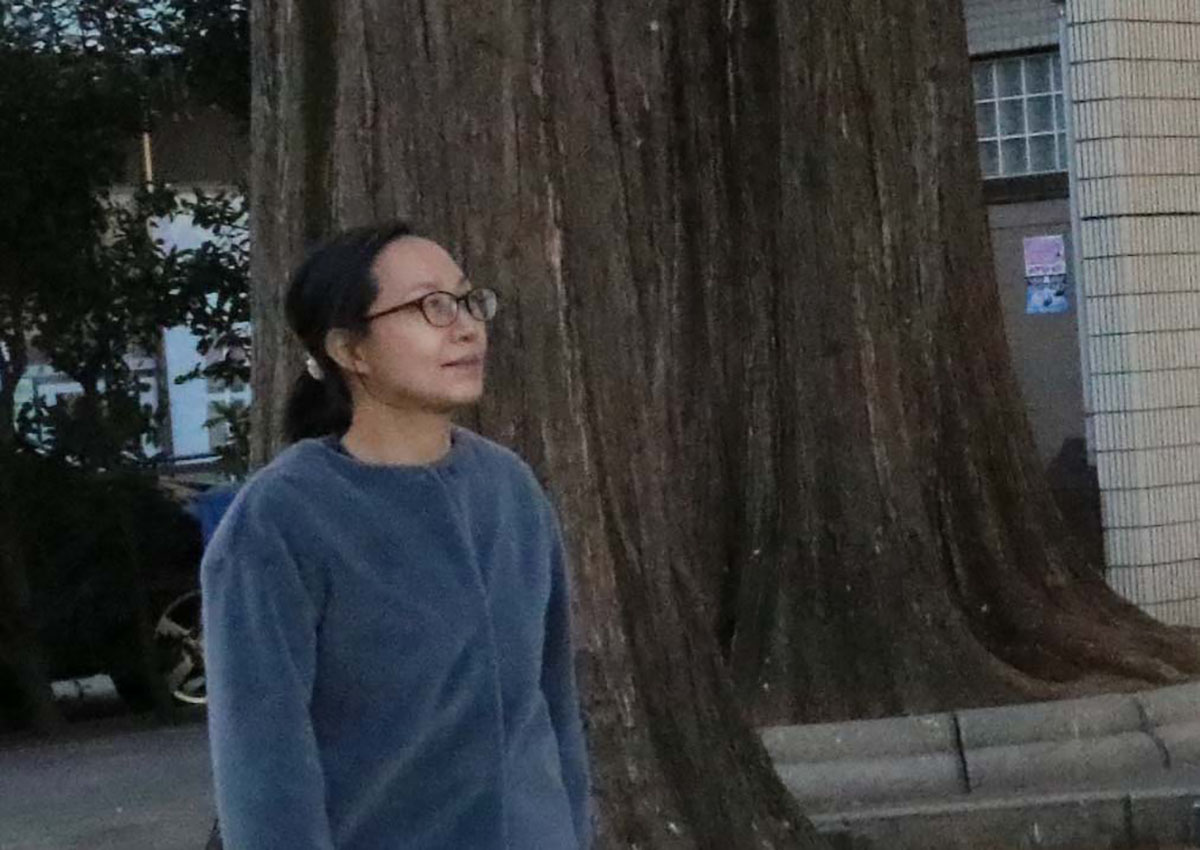
加工前

ぼかし加工後
2 人(顔)の写り込みを、ぼかしフィルター(移動)でブラす
その1「一眼レフ・撮影編」では長時間露光で通行者を軌跡で表現する撮影法を紹介しましたが、撮影では対処できなかった場合、Photoshopの「ぼかしフィルター(移動)」を使えば同様の加工をほどこすことができます。
【手順1】画面左のツールバーから「多角形選択ツール」を選び、加工したい範囲を選択。 画面上部のメニューバーから「選択範囲を変更」⇒「境界をぼかす」を選択
【手順2】「境界をぼかす」のウィンドウが表示さえるので、ぼかしの半径数値を入力(今回は5pixel)
【手順3】画面左のツールバーから「フィルター」⇒「ぼかし」⇒「ぼかし(移動)」を選択
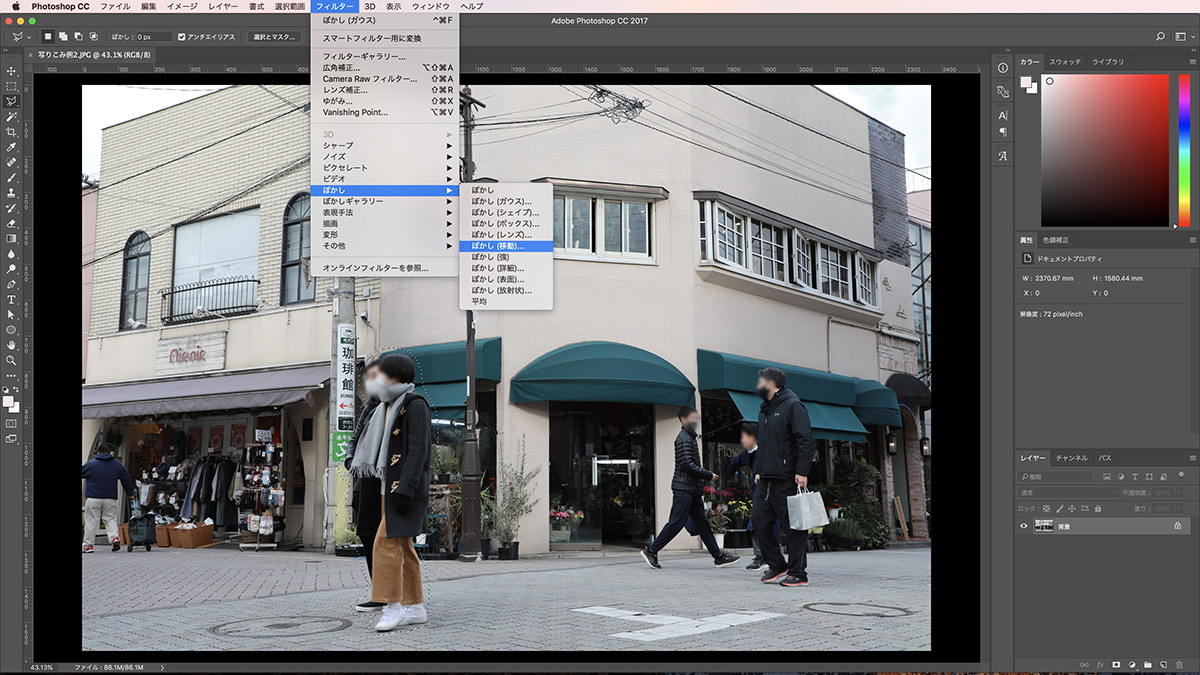
【手順4】ぼかしの移動数値(距離)を入力(今回は距離90pixel)
【手順5】他の人物も【手順1-4】の作業をして完成

3 逆光で撮影した写真を「色調補正」で解決する

逆光で撮影して顔が暗くなってしまった写真も、Photoshop「色調補正」機能で明暗や色合いを調整できます。いくつか方法があります。
(1) 色調補正「明るさ・コントラスト」を使う
初心者でも比較的簡単に、暗い写真全体を明るく調整できます。
【手順1】画面上部のメニューバーから「イメージ」⇒「色調補正」⇒「明るさ・コントラスト」を選択
【手順2】「明るさ・コントラスト」ウィンドウが表示されたら「明るさ」と「コントラスト」のつまみを右へ動かし、全体を明るく調整
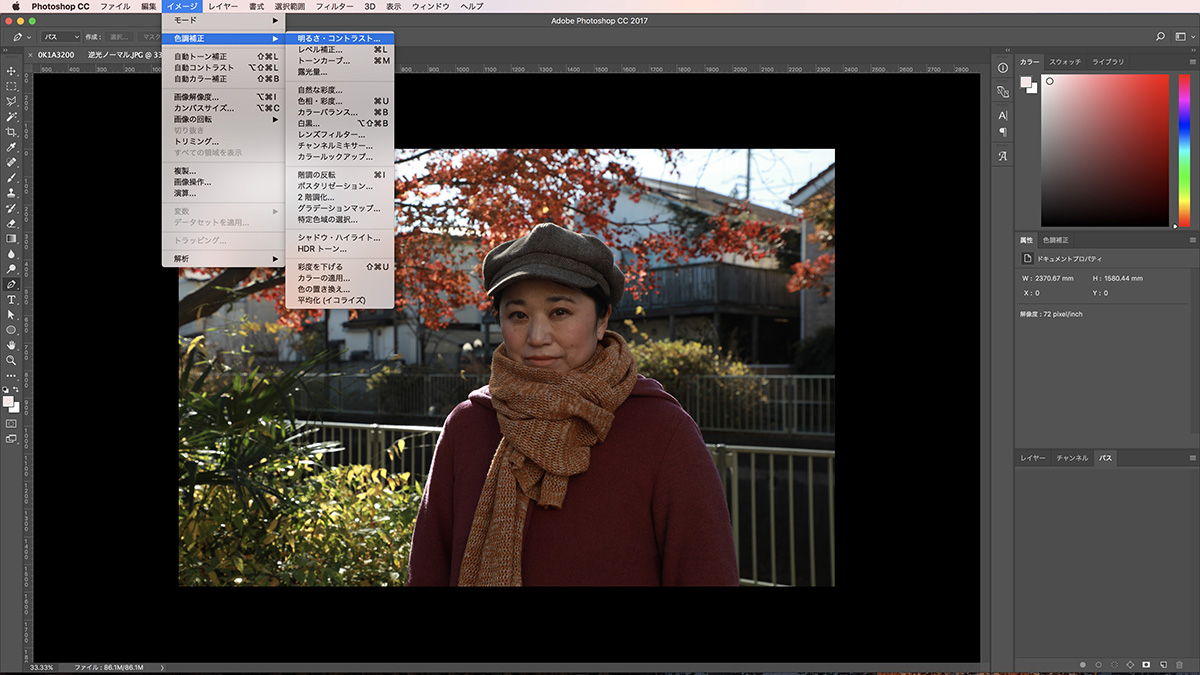
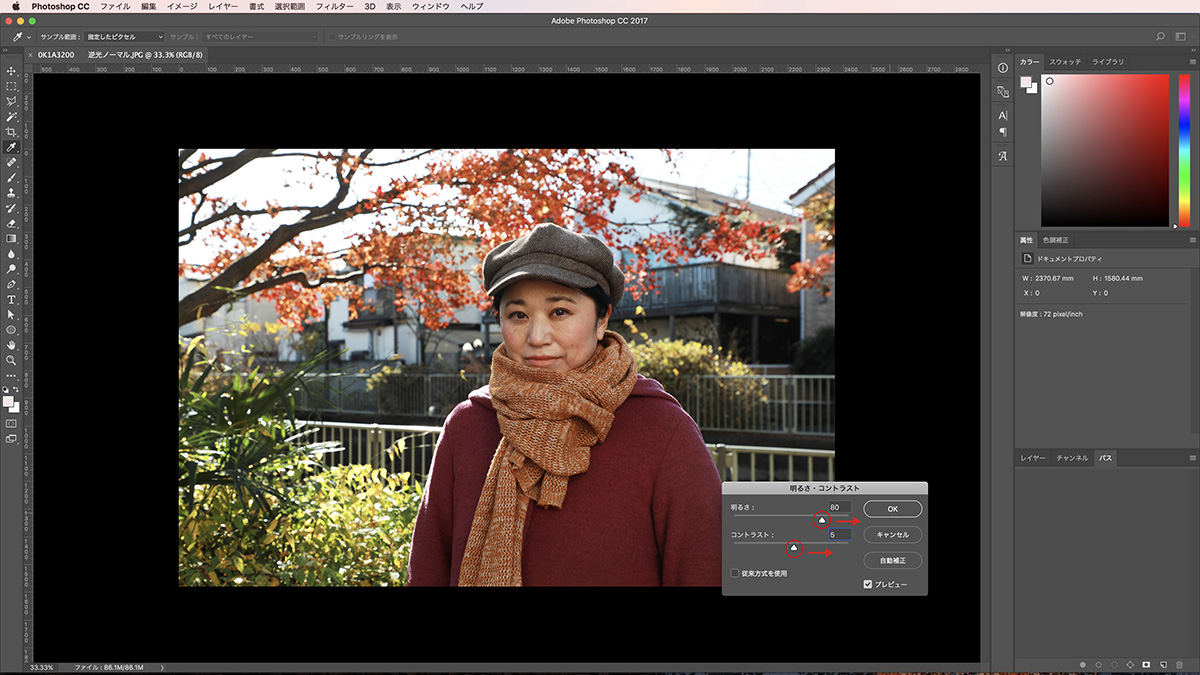
(2) 色調補正「レベル補正」を使う
「明るさ・コントラスト」よりも、細かい色調調整が可能です。
【手順1】画面上部のメニューバーから「イメージ」⇒「色調補正」⇒「レベル補正」を選択
【手順2】「レベル補正」ウインドウで表示されるヒストグラムの3つのつまみで色調を調整
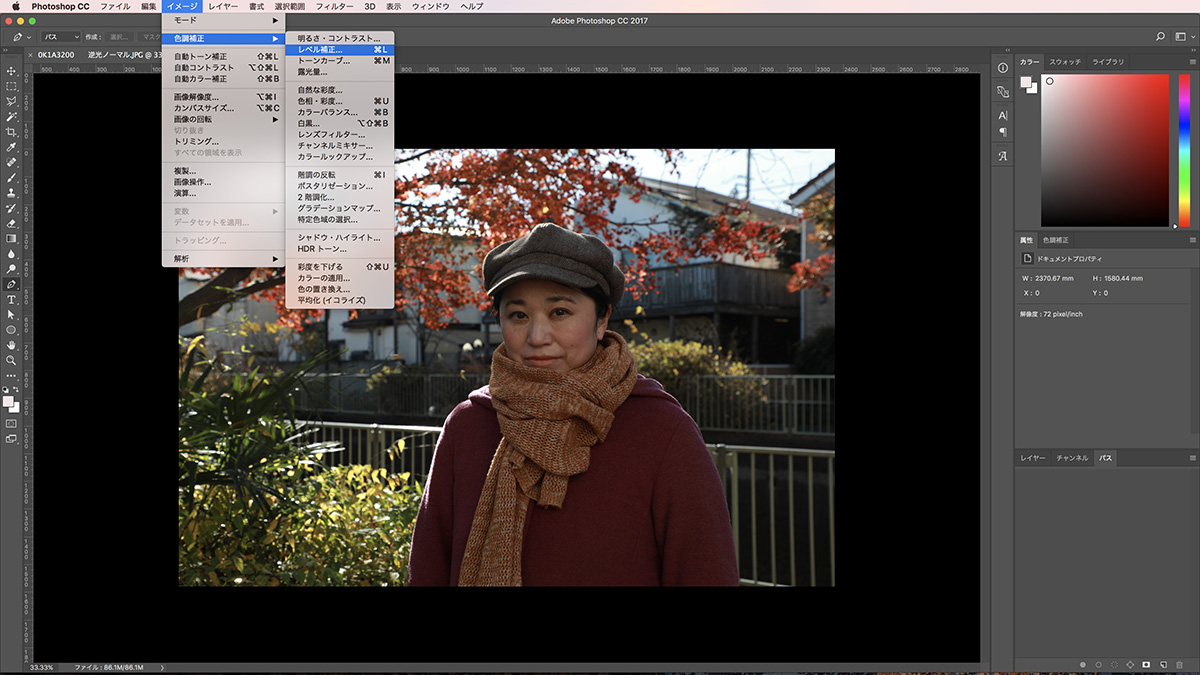
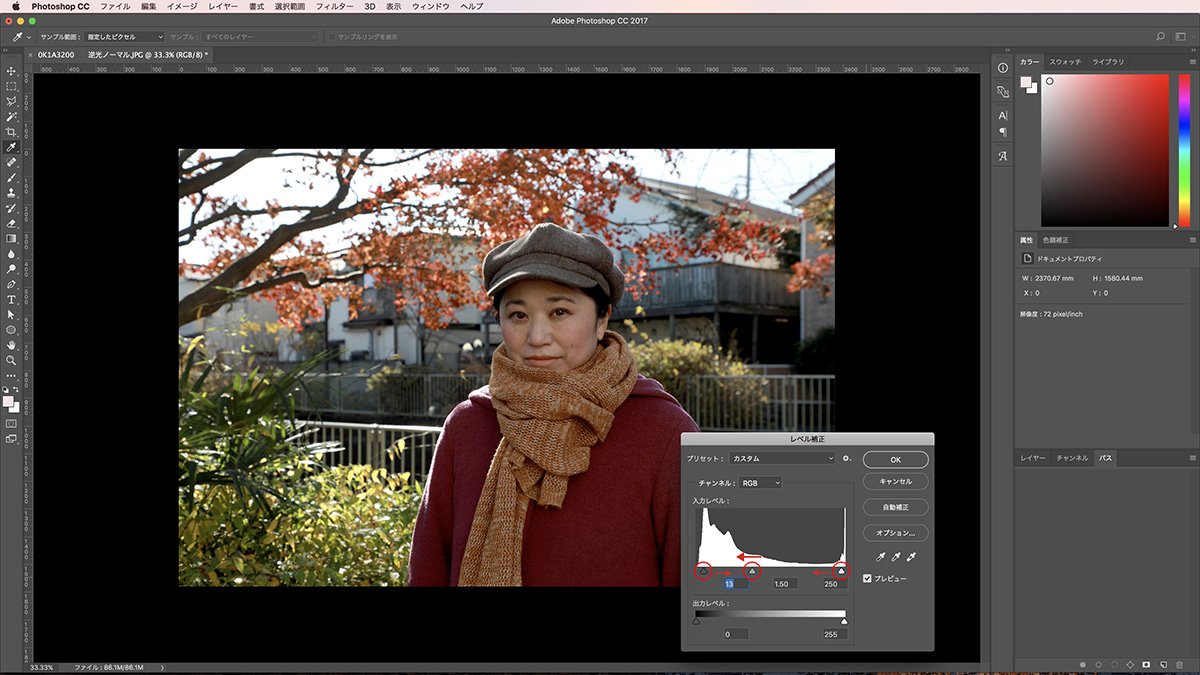
(3)「トーンカーブ」を使う
やや上級者向けですが、さらに細やかな色調補正をするには「レベル補正」で調整後、「トーンカーブ」で細かく明るさとコントラスト、色調を調整していく方法もあります。
【手順1】画面上部のメニューバーから「イメージ」⇒「色調補正」⇒「トーンカーブ」を選択
【手順2】「トーンカーブ」ウィンドウで表示されるヒストグラムのカーブ上に任意のポイントを設定して調整
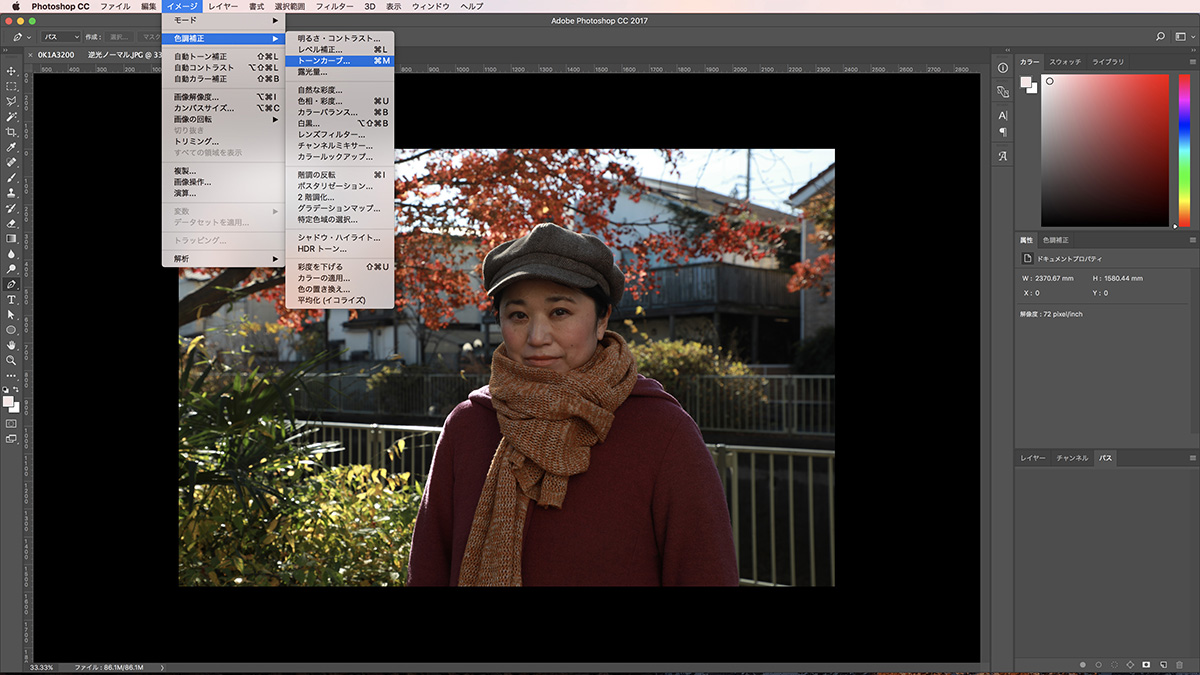
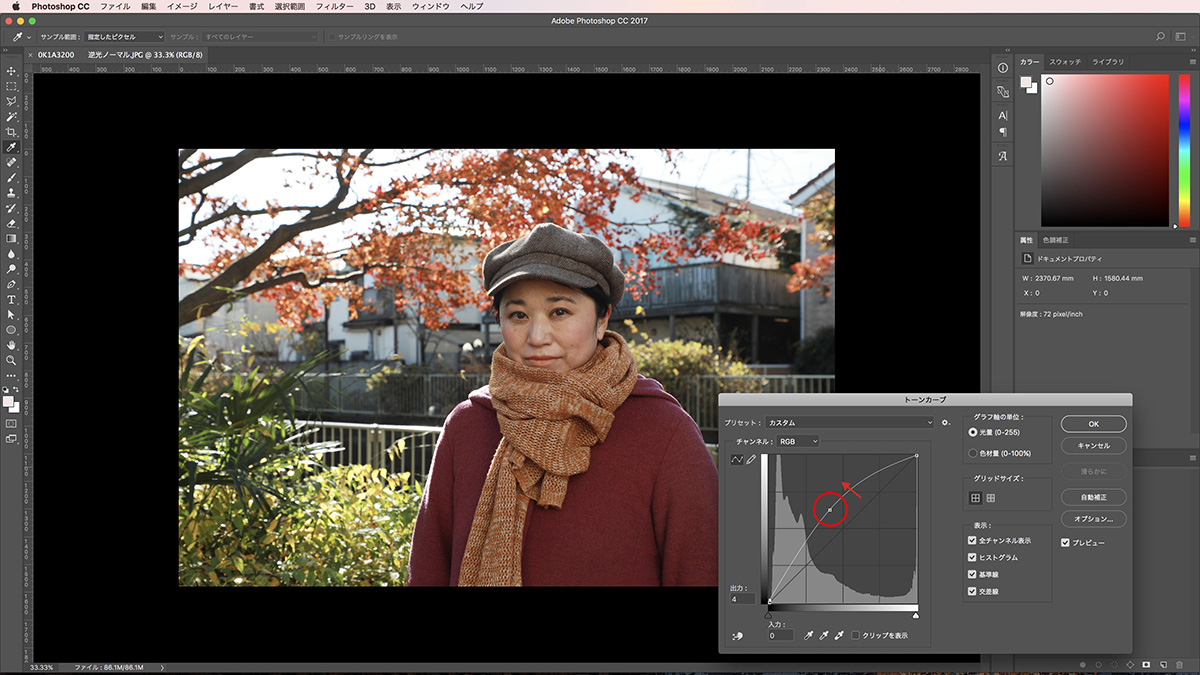
3機能を比べると、仕上がりに違いがあるのがわかります。
3【参考】 複数機能の組み合わせ例
Photoshopでは複数の機能を組み合わせて使って、思い通りに写真を加工していくことが可能です。例えば、次の写真は上述の「ぼかし」と「色調補正」の2機能を同時に使った加工例です。

「ぼかし」と「色調補正」の2機能を利用した加工例
Photoshopの機能は多岐にわたるため、今回はデモンストレーション的な紹介となりました。ちょっとしたひと手間でビジュアル重視の情報発信を助けてくれるアプリです。「失敗気味の写真も、やむを得ずそのまま使っている」という方も、一度試してみてはいかがでしょうか。
Photoshop操作協力:清水夏さん プロフィール
杉並区在住のグラフィックデザイナー。福岡のデザイン事務所、制作会社にてパンフレット・ポスター・DM・看板・ロゴなどの制作に携わり、2017年より都内を拠点にフリーランスで活動。杉並区の地域活動に関する冊子やイベントのポスターなども多数手掛ける。
執筆:すぎなみ地域コムサポートチーム N